Printing – Windows Shared Printing
how to guide to connect a USB printer
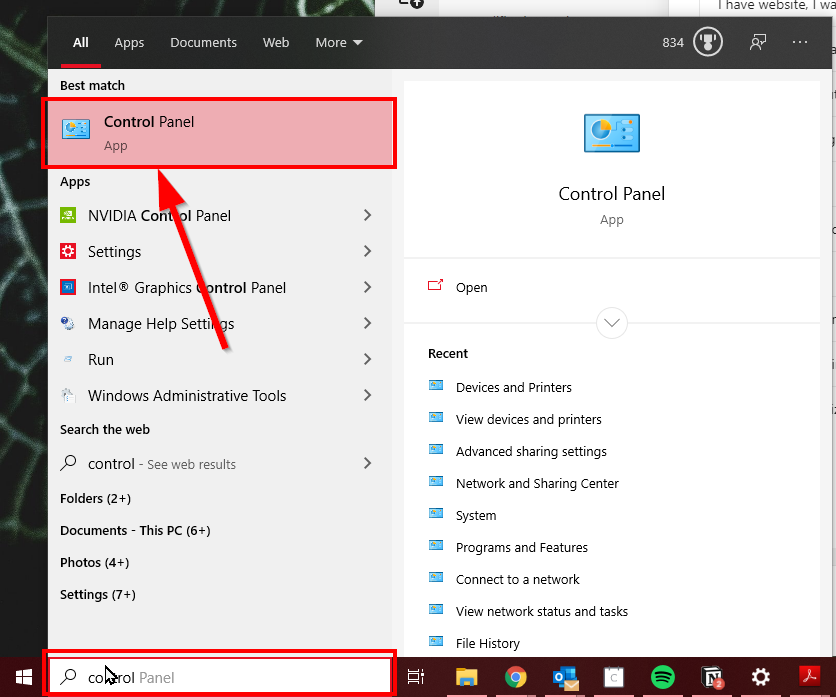
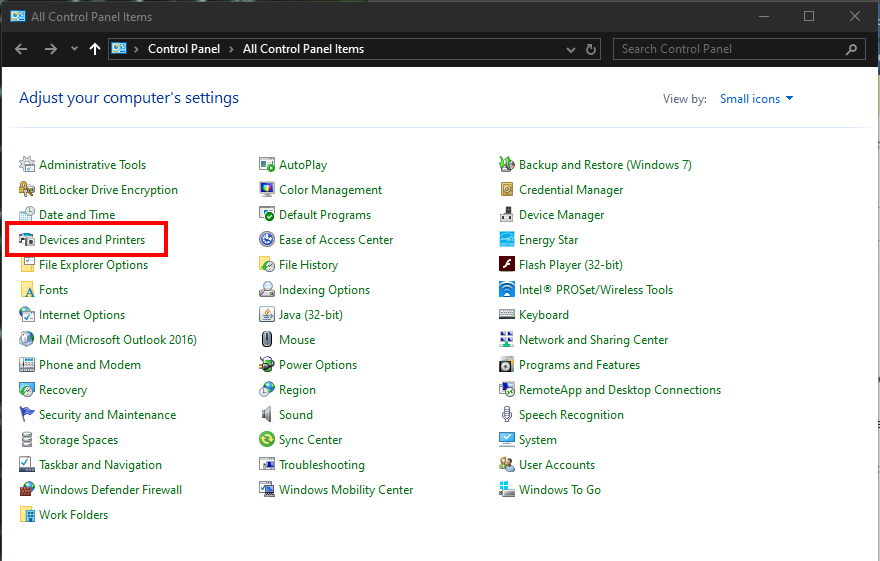
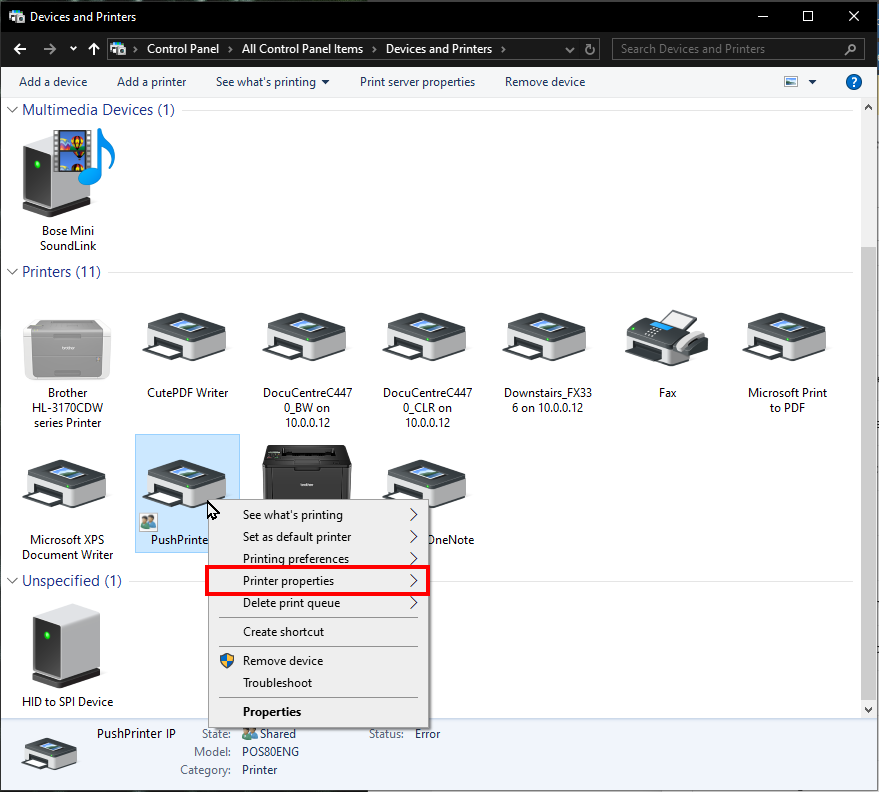



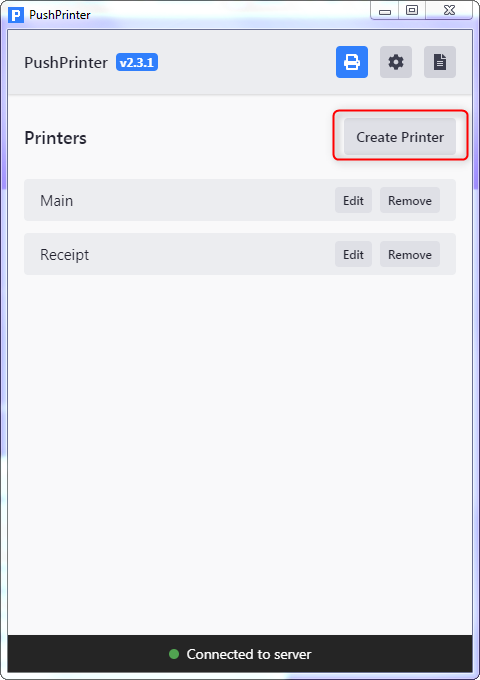

NOTE:
Printer name – This is the name that the printer will show inside of CloudWaitress.
API Key – This needs to be copied from the printer settings inside of CloudWaitress.
Number of copies – This will determine how many copies of the are printed.
Printing type – This needs to be set to Windows Shared Printer (ESCPOS) for this to work.
Windows Share Printer Name – This must match EXACTLY the shared printer name that was added before. You should avoid spaces and special characters.